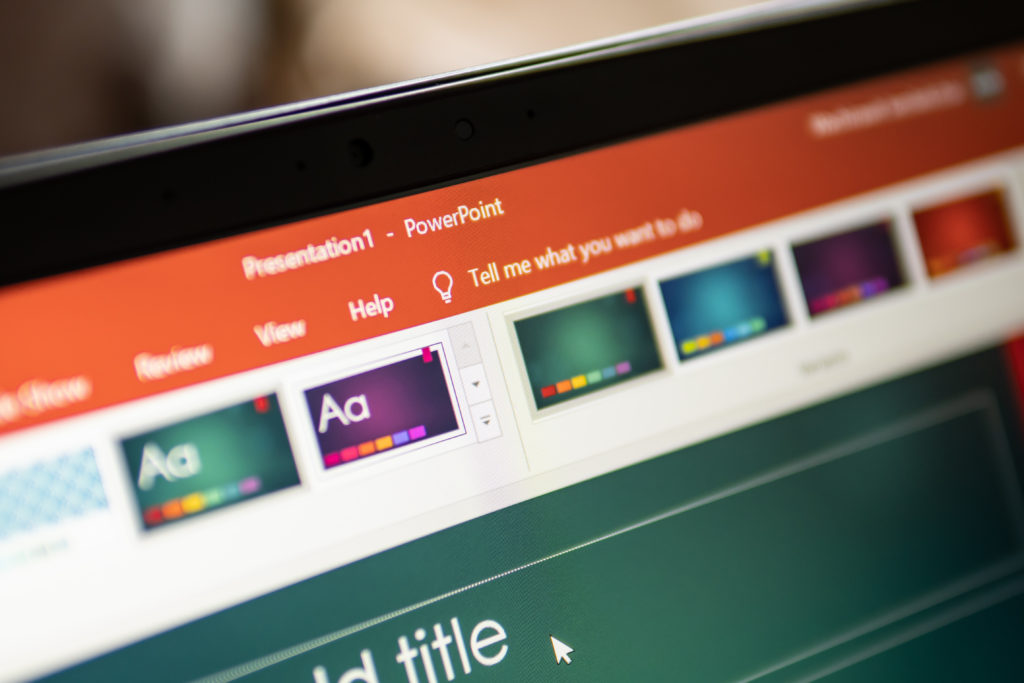When your PowerPoint presentation slides are accessible, you can offer your content to everyone, including people with differing abilities. Follow these tips below to make your presentation inclusive and accessible.
Include Alternative (ALT) Text
Use PowerPoint’s “Accessibility Checker” tool on your .pptx to see which content needs alt text (this includes not only pictures, but logos, graphics, infographics, charts, and videos).
Be sure to deactivate automatically generated alt text to avoid inaccurate descriptions.
Check your Reading Order & Title Your Slides
Use the “Accessibility Checker” to make sure slide contents can be read in the order that you intended (e.g., Slide title, Main Point #1, Sub-Point, etc.).
While you’re at it, give every slide a unique title – Use the “Accessibility Checker” to find slides that are missing titles and rename them.
Rename Your Hyperlink
Add meaningful hyperlink text and ScreenTips (e.g., don’t say “Click here” but describe the title of the destination page or URL “How to use Accessibility Checker”).
Sufficient Color Contrast
Make sure there’s sufficient contrast between your text and your background. If you are not sure, there are a ton of free tools you can use to check your contrast such as Leonardo or Accessible Color Pallet Builder.
While the Web Content Accessibility Guidelines (WCAG) exclude logos and images from contrast requirements, it’s best practice to ensure these comply, when possible!
Pick Your Font Carefully
Don’t overcrowd your slides or use tiny fonts. Our recommendation is to work with a minimum font size of 18pt, choose Sans Serif fonts and leave sufficient white space between elements.
Tables and Headers
Use the “Accessibility Checker” to ensure that your tables don’t contain split/merged/nested cells. If you do have to use tables, make sure they have a simple structure and specify column header information.
Media
Make sure your videos have captions or that you provide audio-descriptions (an audio file which narrates the video for users).
Pro Tips
Pro Tip #1: You can apply these general best practices toward any application/program you use to create your presentation (Keynote, Google Slides, etc…). At ilumino, we prefer PowerPoint because of its advanced accessibility features and flexibility.
Pro Tip #2: Creating accessible documents is a hard-earned skillset! Following these best practices for accessible presentations will not necessarily make your deck fully compliant or guarantee that your accessibility additions will carry over if you convert or export to another format; however, it does demonstrate your intent to be inclusive and mindful, so keep up the good work!
Find the Accessibility Checker